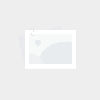电脑网线防火墙配置,电脑网线防火墙配置怎么设置
- 电脑配置
- 2024-09-26
- 49

大家好,今天小编关注到一个比较有意思的话题,就是关于电脑网线防火墙配置的问题,于是小编就整理了4个相关介绍电脑网线防火墙配置的解答,让我们一起看看吧。
安装防火墙的步骤?
步骤
1、将防火墙上架开机;

3、配置防火墙控制策略并开启策略;
4、配置防火墙 NAT,如果不链接外网可不配置;

7、开启包过滤,如果没有则放弃;

9、保存配置。
1.点击桌面左下角的【开始】,在弹出的窗口中点击【控制面板】:
2.然后在控制面板中选择“网络和Internet”下的【查看网络状态和任务】:
3.在新的窗口中选择左下角的【Windows 防火墙】:
4.接着在选择窗体的左侧边栏,选择【打开或关闭Windows 防火墙】:
如何设置无线网络防火墙?
无线网络防火墙可以通过路由器或网络安全设备来实现。首先,需要在路由器的设置中启用防火墙功能,并设置合适的安全级别和规则,如限制外部IP地址的访问、禁止危险端口的开放等。同时,也需要确保无线网络密码的复杂度和安全性,以防止不法分子破解密码进入网络。此外,对于企业级无线网络,还可以通过网络安全设备如防火墙、入侵检测系统等来加强网络安全。
电脑管理员如何设置防火墙?
电脑管理员可以通过以下步骤设置防火墙:
首先,打开控制面板并选择“系统和安全”选项。
然后,点击“Windows Defender防火墙”并选择“启用”。
接下来,管理员可以根据需要自定义防火墙规则,例如允许或阻止特定程序或端口的访问。
管理员还可以配置入站和出站规则,以控制网络流量。
最后,管理员应定期更新防火墙软件并监控其活动,以确保计算机的安全。
要设置防火墙,电脑管理员可以按照以下步骤进行操作:
1. 打开控制面板:点击开始菜单,选择控制面板。
2. 进入Windows防火墙设置:在控制面板中,选择Windows防火墙选项。
3. 配置防火墙规则:在防火墙设置窗口中,选择"允许应用通过防火墙"选项。然后点击"更改设置"按钮。
4. 添加防火墙规则:在应用程序或端口选项卡中,点击"允许另一个应用"或"添加端口"按钮,然后选择要添加的应用程序或指定端口号。
5. 配置网络连接规则:在将应用程序或端口添加为防火墙规则后,管理员可以选择不同的网络连接配置,如"公用"、"专用"或"域"网络。针对每种类型的网络连接,管理员可以单独配置规则。
6. 保存设置并关闭窗口:在完成所有必要的设置后,点击"确定"按钮保存设置并关闭防火墙窗口。
请注意,防火墙设置的具体步骤可能会因操作系统版本及防火墙软件的不同而有所不同。因此,我们强烈建议管理员在进行设置之前参考相关操作系统和软件的文档或官方网站,以确保正确设置防火墙。
怎么设置wifi防火墙?
设置WiFi防火墙可以通过以下步骤进行:
1. 登录你的路由器管理界面。通常可以在浏览器中[_a***_]默认的路由器IP地址(例如192.168.1.1或192.168.0.1)来访问。如果你不知道路由器的IP地址,可以查看路由器的说明书或者咨询网络服务提供商。
2. 输入用户名和密码登录路由器管理界面。通常默认的用户名和密码可以在路由器的说明书中找到。如果你已经更改过用户名和密码,使用你自己设置的信息进行登录。
3. 找到“防火墙”或“安全”选项。不同品牌和型号的路由器界面可能不同,但通常可以在网络或安全设置中找到相关选项。
4. 启用WiFi防火墙。在防火墙设置页中,可以选择启用或禁用WiFi防火墙。确保将其设置为启用状态。
5. 配置防火墙规则。根据需要,你可以设置自定义的防火墙规则来管理和控制你的WiFi网络。例如,你可以设置允许或禁止特定的IP地址或端口访问你的WiFi网络。
6. 保存设置并重启路由器。在设置完防火墙规则后,记得保存设置并重新启动路由器,以使设置生效。
请注意,不同的路由器品牌和型号可能设置步骤略有不同,以上仅为常见的设置步骤。如果有特殊需求或疑问,建议参考路由器的说明书或咨询相关厂商或专家的帮助。
到此,以上就是小编对于电脑网线防火墙配置的问题就介绍到这了,希望介绍关于电脑网线防火墙配置的4点解答对大家有用。
[免责声明]本文来源于网络,不代表本站立场,如转载内容涉及版权等问题,请联系邮箱:83115484@qq.com,我们会予以删除相关文章,保证您的权利。转载请注明出处:http://www.rebekkaseale.com/post/91514.html